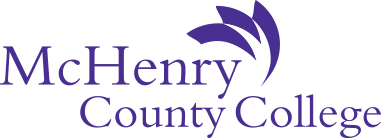Office 365 Instructions for MCC Students
As an MCC student, you receive Microsoft Office 365 Education for free. Office 365 includes:
- Outlook, Word, Excel, PowerPoint, OneNote, Microsoft Teams, and one TB of cloud storage on OneDrive.
- Use Office 365 via a web browser or download and install Office 365 on up to five PCs/Macs and five mobile devices that meet minimum system requirements.
- How do I log in to Office 365?
- Open a new browser tab and go to Office 365 Login | Microsoft Office
- Select Sign in
- In the Email field, enter your myMCC username@students.mchenry.edu
- Enter your MCC password and select Next.
When you reset your myMCC password, it may take a few minutes for your new password to sync with Microsoft.
- How do I use Office 365?
- How do I download and install Office 365?
Important: Uninstall any existing Microsoft Office products before proceeding with the new install. This includes uninstalling any trial versions of Microsoft Office products.
- For minimum system requirements, visit the FAQ section at office.com/getoffice365
- For information about mobile devices, visit www.office.com/mobile
- It's best to download Office 365 from a direct connection rather than a wireless connection. Due to the file size, it would be more efficient to do this at an off-campus location.
- Access and Publisher are available as downloads for PCs only.
- OneNote for Mac is available as a separate download from the Mac App Store.
- To maintain your subscription, you must connect to the Internet at least every 30 days from each device on which the software is installed.
- Once you're no longer a student at MCC, the program will expire and the Microsoft Office applications will enter a reduced-functionality mode. This means existing documents can be viewed but not edited. New documents cannot be created. In addition, online services associated with your MCC account, such as Office Online and OneDrive, will no longer work.