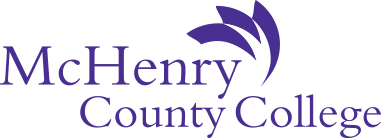Using Canvas, the Online Course Management System
Canvas is the college-wide learning management system used to support online and blended courses, as well as many traditional face-to-face courses. If you've registered for an online or blended course at MCC, you'll be using Canvas to access instructional content. All instructional content will be delivered via Canvas.
- Access Canvas from your web browser (recommended)
Preferred Method
- Visit myMCC
- Select the Canvas Online Learning icon
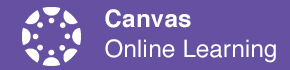
Alternative Method
- Type the web address https://mchenry.instructure.com into your browser's address bar
- Log on to Canvas using your MCC username and password
Canvas Browser Support
 Firefox - Recommended! You can set up Firefox to update automatically.
Firefox - Recommended! You can set up Firefox to update automatically. Chrome - Recommended! Chrome is updated automatically once downloaded.
Chrome - Recommended! Chrome is updated automatically once downloaded. Safari - This is the default browser on all Apple computers. Get new updates by running Apple updates on your computer.
Safari - This is the default browser on all Apple computers. Get new updates by running Apple updates on your computer. Edge - The latest version of Edge will work with Canvas, but Chrome and Firefox are preferred. If you have problems, please switch to Chrome or Firefox.
Edge - The latest version of Edge will work with Canvas, but Chrome and Firefox are preferred. If you have problems, please switch to Chrome or Firefox.
Note: If you've upgraded your browser but you're still seeing the warning "Your browser does not meet the minimum requirements for Canvas," try logging out of Canvas and deleting your browser cookies.
- Access Canvas on your smart device
We recommend that students do not complete assignments and quizzes in Canvas (via browser or app) from smartphones to avoid potential technical issues with assignment submission or quiz taking.
For IOS Devices
For Android Devices
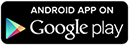
Access your course(s) by selecting Courses from the global navigation at the top of your Canvas home page. Then select the name of the course you wish to open from the menu. Once in a course, look around and familiarize yourself.
Note: You must have enrolled in a credit course in order to have access to Canvas. A credit course will not be available to students before the first day of the course unless an instructor chooses to make the course available early.
- Taking quizzes in Canvas
- Save Your Work in an E-Portfolio in Canvas
- How do I get technical help with my online course?
Contact the IT Help Desk
- Visit the IT Help Desk in A110
- Call the IT Help Desk at (815) 455-8457
- Submit a Help Desk Ticket
- MCC 101 Online Course
If you're registered for an online section of MCC 101, it is very important that you log on to Canvas prior to the first class to get critical information about the structure of the course. We only have eight required class meetings, so that first class is essential to your success in the course. Remember, you must successfully complete MCC 101 to satisfy this important first-year requirement of your college experience!